Если вы столкнулись с проблемой недоступности USB-накопителя, это может быть вызвано несколькими причинами, такими как настройки прав доступа, неисправности устройства или конфликты программного обеспечения. В первую очередь необходимо проверить устройство на предмет возможных повреждений. Если с аппаратной частью все в порядке, проверьте диск через файловый менеджер компьютера, чтобы убедиться в отсутствии повреждений на самом устройстве.
Затем проверьте, не блокирует ли антивирусное ПО доступ к usb-накопителю. Некоторые программы безопасности могут ограничивать доступ к внешним устройствам по соображениям безопасности. Временное отключение антивируса или добавление исключения для USB-накопителя может помочь определить, является ли причина в программном обеспечении. Если вы наблюдаете ту же проблему, попробуйте подключить устройство к другому компьютеру, чтобы исключить проблемы в системе.
Если устройство по-прежнему не подключается должным образом, попробуйте отредактировать параметры реестра. Иногда реестр Windows не позволяет правильно распознавать внешние накопители из-за неправильных ключей. Убедитесь, что функция автозапуска включена, или вручную настройте записи реестра, связанные с разрешениями устройства.
Иногда проблема может заключаться в скрытых разрешениях или проблемах файловой системы. В этом случае можно воспользоваться утилитой для восстановления файловой системы или проверить диспетчер устройств. Если проблема не решена, доступ к устройству через диспетчер разделов или восстановление системы может стать решением. В редких случаях проблема может быть связана с аппаратным сбоем, требующим замены устройства.
Подключение карты памяти к компьютеру или ноутбуку

Чтобы подключить карту памяти к компьютеру или ноутбуку, выполните следующие действия. Вставьте карту памяти в гнездо кардридера на устройстве. Если в компьютере нет встроенного устройства чтения, воспользуйтесь внешним устройством чтения карт памяти. Убедитесь, что карта памяти правильно ориентирована и полностью вставлена. После подключения компьютер или ноутбук должен автоматически обнаружить карту памяти и отобразить ее как съемный диск в проводнике файлов.
Если карта не появляется сразу, проверьте, не запрашивает ли устройство параметры автовоспроизведения. Если нет, перейдите в раздел «Этот компьютер» и вручную найдите карту памяти. Если система по-прежнему не распознает карту, проверьте, совместим ли ее формат с устройством. К распространенным форматам относятся FAT32 и exFAT, которые обычно поддерживаются большинством систем. При необходимости проверьте карту памяти на другом устройстве, чтобы убедиться, что она работает правильно.
Иногда защитное программное обеспечение или антивирус могут блокировать определенные действия с картой памяти. Вы можете временно отключить антивирус, чтобы проверить, не он ли является причиной проблемы. Кроме того, проверьте реестр Windows на наличие настроек, которые могут ограничивать доступ к внешним устройствам хранения данных. При необходимости измените настройки с помощью редактора реестра.
После выполнения этих действий вы сможете успешно подключить карту памяти и получить к ней доступ на компьютере или ноутбуке. Если проблемы сохраняются, обратитесь к руководству по эксплуатации устройства для дальнейшего поиска и устранения неисправностей, поскольку проблемы также могут быть вызваны неисправностью оборудования или дефектными картами памяти.
Что делать, если вы получили неизвестный USB-накопитель
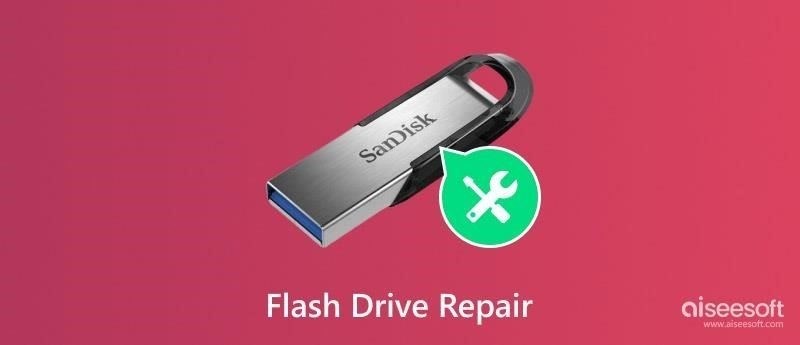
Если вы подключили съемный USB-накопитель к компьютеру или ноутбуку и столкнулись с проблемой доступа к нему, выполните следующие действия:
1. Проверьте подключение
- Убедитесь, что порт USB работает правильно, протестировав другие устройства, подключенные к тому же порту.
- Попробуйте подключить устройство к другому порту компьютера.
- Если используется USB-концентратор, подключите устройство непосредственно к компьютеру, чтобы исключить возможные проблемы с концентратором.
2. Попробуйте разные способы доступа
- В окне «Этот компьютер» или «Проводник файлов» вручную найдите устройство и проверьте, указано ли оно как съемное устройство хранения.
- Если устройство не отображается, проверьте, видно ли его в диспетчере устройств. Возможно, потребуется обновить драйверы или переустановить их.
3. Осмотрите флэш-накопитель USB
- Если USB-накопитель показывает неизвестный статус или доступ к нему не предоставляется, проверьте физическое состояние устройства на наличие видимых повреждений или проблем.
- Если флэш-накопитель содержит карту памяти, убедитесь, что карта вставлена правильно и функционирует.
4. Используйте Управление дисками
- Откройте «Управление дисками», щелкнув правой кнопкой мыши в меню «Пуск» и выбрав «Управление дисками».
- Найдите свой USB-накопитель в списке доступных устройств хранения данных. Если он отображается без буквы диска, вы можете назначить ее, щелкнув правой кнопкой мыши и выбрав «Изменить букву диска и пути».
5. Отформатируйте или переформатируйте накопитель
- Если устройство видно, но недоступно, подумайте о его форматировании. Помните, что при форматировании все хранящиеся на нем данные будут удалены.
- Если устройство содержит важные файлы, перед форматированием изучите средства восстановления данных.
Выполнив эти действия, вы сможете решить проблему с неизвестным USB-накопителем или съемным устройством хранения данных. Если проблема не решается, обратитесь на сайт производителя устройства за дополнительной поддержкой или средствами устранения неполадок.
Использование антивируса для сканирования и проверки флэш-накопителя

Если вы не можете получить доступ к данным, хранящимся на USB-накопителе, это может быть вызвано вредоносным ПО. Самый быстрый способ выявить и устранить эту проблему — просканировать устройство с помощью антивирусной программы.
Пошаговое руководство
1. Подключите USB-накопитель к компьютеру. Убедитесь, что он распознан компьютером и отображается в проводнике файлов.
2. Откройте антивирусное программное обеспечение. Если у вас его нет, выберите подходящую программу для сканирования внешних накопителей.
3. Найдите внешний накопитель в окне сканирования антивирусной программы. Обычно программа отображает все подключенные диски, включая флешку.
4. Выберите подключенный USB-накопитель и нажмите кнопку сканирования, чтобы начать проверку на наличие вредоносных программ.
5. Дождитесь окончания процесса сканирования. В зависимости от размера флэш-накопителя это может занять несколько минут.
6. После сканирования следуйте рекомендациям программы. Если обнаружено вредоносное ПО, следуйте инструкциям, чтобы поместить его в карантин или удалить.
Другие советы
Если ваш антивирус предлагает опцию «Автопросмотр» для внешних устройств, включите ее, чтобы автоматически проверять устройства при их подключении. Это позволит вам избежать ручного сканирования в будущем.
Обновляя антивирусную программу и регулярно сканируя флэш-накопители, вы снижаете риск заражения и обеспечиваете безопасность своих данных.
Разблокировка доступа к съемным дискам через редактор реестра
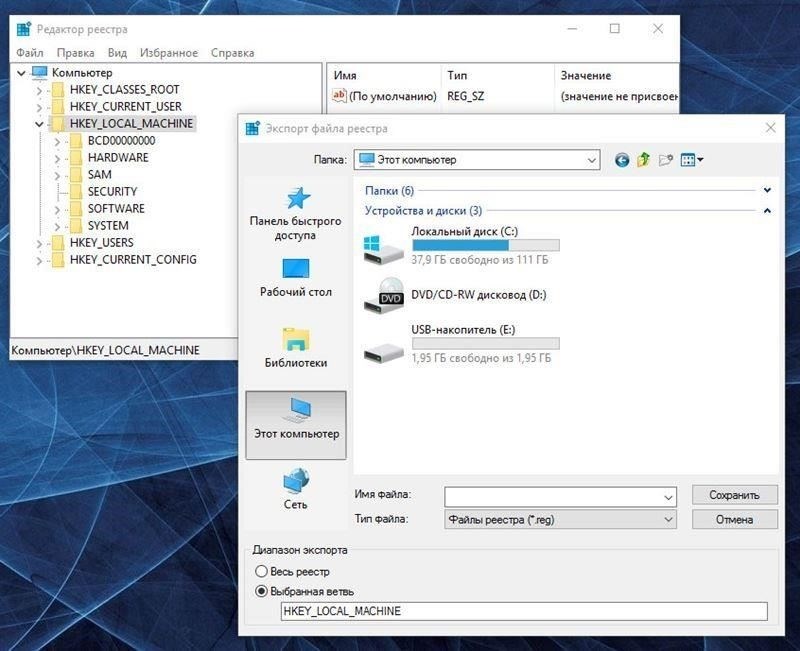
Если вы не можете подключить флэш-накопитель к компьютеру, это может быть связано с настройками в реестре. Выполните следующие действия, чтобы настроить конфигурацию системы для более плавного подключения USB-устройства:
1. Нажмите Win + R, чтобы открыть диалоговое окно «Выполнить», введите regedit , затем нажмите Enter, чтобы открыть редактор реестра.
2. В редакторе реестра перейдите по следующему пути: HKEY_LOCAL_MACHINESYSTEMCurrentControlSetServicesUSBSTOR .
3. На правой панели дважды щелкните запись «Пуск». Измените его значение с 4 (отключено) на 3 (включено), затем нажмите OK, чтобы подтвердить изменения.
4. Закройте редактор реестра и перезагрузите компьютер. Это изменение позволит вашему компьютеру правильно распознавать и подключаться к USB-накопителю.
Если проблема сохраняется, проверьте, не блокируют ли другие программы или системные настройки функцию автовоспроизведения или распознавание USB-устройства. Также стоит протестировать устройство на другом компьютере, чтобы убедиться, что это не аппаратная проблема.
Как правильно подключить USB-устройство к компьютеру

Убедитесь, что устройство правильно вставлено в порт. Убедитесь, что разъем устройства правильно совмещен с портом USB на ноутбуке или настольном компьютере. Если устройство не распознается, попробуйте подключить его к другому порту компьютера. В некоторых случаях определенные порты могут работать неправильно из-за проблем с оборудованием или ограничений питания.
Проверьте устройство на наличие физических повреждений, поскольку неправильное подключение может быть вызвано повреждением кабелей или разъемов. Если устройство оснащено съемным кабелем, замените его на другой совместимый кабель, чтобы исключить вероятность неисправности.
Если вы столкнулись с окном запроса или сообщением об ошибке, убедитесь, что устройство правильно разблокировано. Некоторые устройства могут иметь функцию блокировки, которая предотвращает доступ к их содержимому. Проверьте, не установлен ли на устройстве переключатель или параметр, блокирующий доступ.
В качестве дополнительного способа устранения неполадок попробуйте включить функцию автозапуска в редакторе реестра компьютера. Этот шаг поможет автоматически распознать устройство при подключении, что обеспечит более удобный доступ к его содержимому.
Если вы используете ноутбук, проверьте, достаточно ли заряжен аккумулятор. Разряженная батарея может вызвать проблемы с питанием, что может помешать распознаванию устройства. Полностью заряженный ноутбук обеспечивает достаточное питание внешних устройств.
Если устройство по-прежнему не подключается, перезагрузите компьютер и повторите попытку подключения. Иногда простая перезагрузка может устранить незначительные программные сбои, влияющие на процесс подключения.
Устранение общих проблем с подключением USB и карт памяти
Если ваш компьютер не обнаруживает подключенный флеш-накопитель или карту памяти, проблема может быть связана с несколькими факторами. Во-первых, убедитесь, что соединение с устройством надежно. Попробуйте использовать другой порт или кабель, чтобы исключить физические проблемы с подключением.
Если вы столкнулись с ситуацией, когда устройство по-прежнему недоступно, проверьте настройки автозагрузки компьютера. Иногда функции автозагрузки могут быть заблокированы системными настройками или программным обеспечением безопасности. Убедитесь, что автозагрузка включена в системных настройках, или вручную перейдите к диску памяти из «Этого компьютера», чтобы просмотреть его содержимое.
Еще одна потенциальная проблема может быть связана с форматами файловой системы. Убедитесь, что флешка или карта памяти отформатированы правильно и совместимы с операционной системой вашего компьютера. Например, Windows поддерживает форматы NTFS, FAT32 и exFAT. Если устройство использует несовместимый формат, переформатируйте его в соответствующую файловую систему с помощью инструмента управления дисками.
В некоторых случаях проблемы с доступом к устройству вызваны проблемами в реестре. Вы можете использовать редактор реестра, чтобы проверить наличие заблокированных соединений или неправильных настроек, связанных с устройством памяти. При необходимости восстановите настройки по умолчанию, чтобы обеспечить надлежащую функциональность. Будьте осторожны при редактировании реестра, поскольку неправильные изменения могут привести к другим системным проблемам.
Наконец, причиной проблемы может быть неисправный или устаревший драйвер. Зайдите в диспетчер устройств и проверьте наличие предупреждений, связанных с флэш-накопителем или кардридером. Если доступно обновление, установите последнюю версию драйвера. Кроме того, вы можете попробовать удалить и переустановить драйверы устройств, чтобы устранить возможные конфликты.