Если ваше USB-устройство не работает, это может быть вызвано различными причинами, но быстрая перезагрузка компьютера часто может решить проблему. Просто отсоедините USB-устройство и перезагрузите систему. После перезагрузки снова подключите устройство и посмотрите, решится ли проблема. Если это не сработает, попробуйте использовать другие порты или другой компьютер, чтобы определить, в чем проблема — в устройстве или в вашей текущей настройке.
Другой способ — стереть поврежденные настройки. Если устройство перестало работать после обновления программного обеспечения, зайдите в диспетчер устройств и удалите текущие драйверы. После удаления снова подключите устройство, и Windows попытается автоматически переустановить необходимые драйверы. Кроме того, вы можете воспользоваться встроенным мастером устранения неполадок, чтобы обнаружить и устранить все проблемы.
Если эти простые действия не помогают, проблема может быть более глубокой, связанной с настройками устройства или проблемами совместимости. Проверьте наличие конфликтов программного обеспечения или обновлений в настройках устройства. Кроме того, убедитесь, что устройство не перешло в режим энергосбережения, который мог его отключить.
Наконец, если ни один из вышеперечисленных способов не помог решить проблему, проведите тестирование на разных устройствах, чтобы определить, является ли это проблемой вашей системы или самого USB-устройства. Если проблема сохраняется на разных устройствах, возможно, потребуется дальнейшее устранение неполадок в настройках системы.
Распространенные причины того, что накопитель не обнаруживается
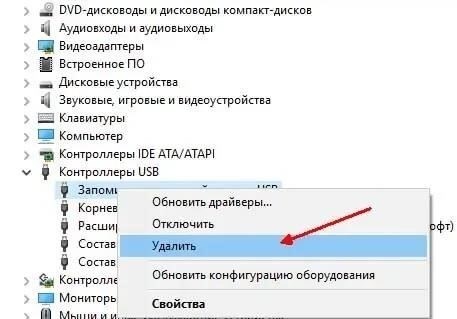
Если ваш флеш-накопитель или внешний накопитель не определяется компьютером, выполните следующие действия, чтобы решить проблему:
1. Неправильные или устаревшие драйверы
- Проверьте, обновлены ли драйверы на вашем компьютере. Устаревший драйвер может привести к тому, что устройство будет игнорироваться системой. Вы можете легко проверить наличие обновлений, зайдя в Диспетчер устройств на компьютере.
- Если вы недавно установили новое устройство, убедитесь, что оно совместимо с версией вашей системы.
2. Проблемы с портом или кабелем
- Попробуйте подключить устройство к другому порту. Если это устройство 2.0, попробуйте использовать порт 3.0, так как они обеспечивают более быстрое подключение и лучшую поддержку новых устройств.
- Осмотрите кабель на предмет повреждений или износа. Неисправный кабель может препятствовать установлению соединения.
3. Отказ питания или аппаратного обеспечения
- Если ваш компьютер не обеспечивает достаточного питания, он может не обнаружить внешнее устройство. Это может произойти, если вы используете концентратор или недостаточно мощный компьютер.
- Проверьте устройство на другом компьютере, чтобы убедиться, что проблема заключается в компьютере или в самом накопителе.
4. Конфликт программного обеспечения или настроек
- Иногда конфликт с программным обеспечением или определенными настройками может помешать обнаружению. Временно отключите любое защитное программное обеспечение и проверьте настройки.
- Если мастер предлагает внести изменения, внимательно следуйте инструкциям на экране, чтобы выполнить необходимые настройки.
5. Неисправность устройства или диска
- Если диск работает неправильно или поврежден, он может не обнаруживаться. Попробуйте выполнить сканирование на другом компьютере или воспользоваться средствами восстановления диска.
- Если вы видите устройство на компьютере, но не можете получить к нему доступ, попробуйте удалить и переустановить его из диспетчера устройств.
Если проблема все еще не решена, попробуйте перезагрузить компьютер после внесения изменений. Это может помочь сбросить соединение. Если проблема сохраняется, обратитесь в службу поддержки для получения дальнейшей помощи.
Как проверить USB-порт и кабель на наличие проблем

Сначала проверьте порт, подключив оборудование к другому порту. Если он работает, возможно, неисправен исходный порт. Для настольных компьютеров попробуйте использовать как передние, так и задние порты; для ноутбуков — различные доступные соединения. Если возникли проблемы с конкретным портом, осмотрите его на предмет видимых повреждений или мусора. Если все выглядит нормально, переходите к проверке кабеля.
Чтобы проверить кабель, замените его другим кабелем того же типа. Если проблема не решена, возможно, кабель поврежден. Низкокачественный или неисправный кабель может вызвать проблемы с подключением, особенно если он не совместим с высокоскоростными режимами, например 2.0. Убедитесь, что кабель соответствует требованиям вашего устройства, не перетерся и не сломался.
Если проблемы сохраняются, проверьте, не повлияли ли недавние обновления на драйверы. Устаревшие или отсутствующие драйверы часто приводят к проблемам. Посетите веб-сайт производителя для получения последних обновлений или используйте такие инструменты, как EaseUS, для управления и обновления драйверов. Это поможет быстро решить проблемы совместимости.
Иногда устройству требуется перезагрузка для правильного распознавания. Отключите и снова подключите устройство, убедившись, что соединение надежное и безопасное. Если проблема сохраняется, попробуйте перезагрузить систему, чтобы обновить настройки и конфигурации.
Если вы удалили или стерли диск, убедитесь, что это не случайное удаление данных. При необходимости используйте программные средства для проверки потерянных данных или попробуйте решения для восстановления разделов. Если не удается решить проблему самостоятельно, обратитесь за помощью в службу поддержки.
Убедитесь, что драйвер обновлен
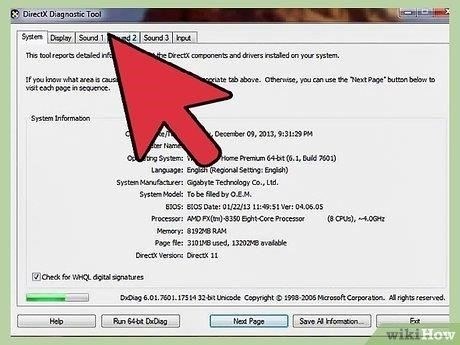
Если ваш компьютер не может определить внешний диск, это может быть связано с устаревшими или отсутствующими драйверами. Чтобы решить эту проблему, необходимо проверить, обновлены ли драйверы вашей системы.
Шаги по обновлению драйверов
- Откройте диспетчер устройств на компьютере и найдите соответствующее оборудование.
- Щелкните правой кнопкой мыши на оборудовании и выберите «Обновить драйвер», чтобы найти последнюю версию в Интернете.
- Если обновления доступны, установите их и перезагрузите компьютер.
- Если обновления не найдены, вы можете посетить веб-сайт производителя и загрузить последние версии драйверов вручную.
Если внешний накопитель по-прежнему не распознается, попробуйте подключить его к другому компьютеру. Это поможет определить, в чем проблема — в подключении или в драйверах.
Альтернативные решения
- Если вы недавно форматировали внешний накопитель, убедитесь, что вы использовали правильный формат, совместимый с вашим компьютером.
- Если накопитель поврежден, для восстановления данных может потребоваться использование инструментов восстановления, например EaseUS.
- При любых постоянных проблемах обратитесь к производителю для более детального устранения неполадок.
Чтобы решить проблемы с управлением питанием, зайдите в диспетчер устройств и найдите корневые концентраторы USB. Щелкните правой кнопкой мыши и выберите «Свойства». На вкладке «Управление питанием» снимите флажок, позволяющий компьютеру отключать устройство для экономии энергии. Это может предотвратить потерю или периодическое отключение устройства.
Проверьте, виден ли флеш-диск или внешний жесткий диск в системе после выполнения этих настроек. Иногда настройки энергосбережения являются причиной потери соединения, особенно когда устройство не используется в течение некоторого времени. Если проблема сохраняется, попробуйте отключить выборочную приостановку в расширенных настройках электропитания.
Для ноутбуков можно изменить настройки плана электропитания. В Панели управления выберите Параметры питания, а затем измените настройки плана. Найдите расширенные настройки, связанные с выборочным приостановлением USB, и установите для них значение «Отключено». Это обеспечит сохранение активности устройств и их надежное обнаружение.
Если у вас по-прежнему возникают проблемы, попробуйте перезагрузить систему, чтобы применить изменения. Этот простой шаг иногда позволяет устранить незначительные проблемы с конфигурацией. Если проблема решена, помните, что параметры управления питанием часто игнорируются при устранении проблем с подключением периферийных устройств.
Если вы продолжаете сталкиваться с трудностями, переустановите драйверы устройств. В диспетчере устройств щелкните устройство правой кнопкой мыши и выберите «Удалить». После этого перезагрузите систему, и драйверы установятся автоматически. Иногда это помогает устранить проблемы, вызванные повреждением драйверов.
Как переустановить USB-контроллеры в диспетчере устройств
Если ваша система не может определить подключенное устройство, переустановка контроллеров может решить проблему. Выполните следующие шаги, чтобы переустановить драйверы для правильной работы.
Шаг 1: Откройте Диспетчер устройств
Сначала щелкните правой кнопкой мыши на кнопке «Пуск» и выберите «Диспетчер устройств» в контекстном меню. Также вы можете нажать Windows + X и выбрать «Диспетчер устройств» из списка.
Шаг 2: Найдите контроллеры универсальной последовательной шины
В окне «Диспетчер устройств» найдите раздел «Контроллеры универсальной последовательной шины». Разверните этот раздел, чтобы увидеть список контроллеров. Они отвечают за распознавание подключенного оборудования, например флэш-накопителя или внешнего диска.
Шаг 3: Удаление драйверов
Щелкните правой кнопкой мыши на каждом элементе в этом разделе и выберите «Удалить устройство». Подтвердите все появляющиеся подсказки. Это приведет к удалению драйвера, связанного с устройством. Проделайте это для всех элементов в списке.
Шаг 4: Перезагрузите систему
После удаления драйверов перезагрузите компьютер. При перезагрузке Windows попытается автоматически переустановить драйверы. Иногда этот процесс может решить проблемы с распознаванием устройств.
Шаг 5: Проверьте распознавание устройств
После перезагрузки системы проверьте, распознается ли теперь ваше USB-устройство. Вы можете подключить флэш-накопитель или любое другое периферийное устройство USB, чтобы проверить, успешно ли установлено соединение. Если нет, переходите к следующему шагу.
Шаг 6: Обновление драйверов
Если переустановка не помогла решить проблему, можно обновить драйверы. Щелкните правой кнопкой мыши на разделе «Контроллеры универсальной последовательной шины» в Диспетчере устройств, выберите «Обновить драйвер» и выберите автоматический поиск обновлений. Следуйте подсказкам на экране, чтобы установить все доступные обновления.
Выполнив эти действия, вы сможете убедиться, что компьютер правильно распознает любое подключенное устройство, например флэш-накопитель USB или внешний жесткий диск. Этот процесс поможет решить большинство проблем, связанных с драйверами или подключениями.
Решение проблемы конфликтующих назначений USB
Если вы столкнулись с проблемой, когда система не распознает устройства, проверьте возможные конфликты в назначениях устройств. Конфликт возникает, когда нескольким устройствам назначается один и тот же ресурс, что мешает правильному функционированию одного или обоих устройств. Это может произойти, если к компьютеру подключено слишком много периферийных устройств одновременно или если ресурсы портов ограничены, особенно в старых системах или при использовании энергосберегающих настроек, которые отключают неиспользуемые порты.
Пошаговое устранение неполадок
1. Отключите от компьютера все устройства, кроме того, которое вы пытаетесь использовать. Проверьте, правильно ли оно обнаружено. Если да, подключайте остальные устройства по очереди, чтобы выявить конфликтующее.
2. Откройте «Управление устройствами» на компьютере. Найдите желтые предупреждающие знаки рядом с подключенными дисками или устройствами. Если они есть, щелкните правой кнопкой мыши проблемный элемент, выберите «Удалить», а затем перезагрузите компьютер. Это поможет сбросить назначение и позволит порту снова распознать ваше устройство.
Настройте параметры управления питанием
В некоторых случаях настройки энергосбережения могут вызывать конфликты. Перейдите к параметрам питания в настройках системы и убедитесь, что компьютер не отключает порты USB для экономии энергии. Отключите «Выборочное приостановление» в настройках USB, чтобы предотвратить непреднамеренное отключение порта.
Выполнив эти действия, вы сможете решить большинство проблем, связанных с некорректным обнаружением периферийных устройств на вашем компьютере.
Почему полная перезагрузка системы может решить проблемы с USB
Если ваша флешка или внешний жесткий диск работают некорректно, решить проблему поможет простая перезагрузка компьютера. Отключение устройства, полное выключение системы и перезагрузка могут сбросить соединение, обновить необходимые порты и драйверы, обеспечив правильное распознавание устройства.
Шаги, которые нужно попробовать
1. Отключите устройство от порта USB 3.0 или 2.0.
2. Полностью выключите систему, убедившись, что все источники питания отключены.
3. Подождите несколько минут и перезапустите систему.
4. После перезагрузки снова подключите диск к порту.
Перезагрузка позволяет системе откалибровать блок питания и сбросить все проблемы со связью, особенно если проблема вызвана конфликтом программного обеспечения, удаленными файлами или неправильными настройками питания. Во многих случаях этот шаг позволяет устранить ошибки без использования дополнительных инструментов, таких как EaseUS, или сложных конфигураций. Перезагрузка также может решить проблемы, связанные с режимами энергосбережения на ноутбуках, которые могут привести к неправильной работе устройств.
Почему это работает
Полная перезагрузка очищает системную память и заново инициализирует любые драйверы или настройки, которые могли быть повреждены или конфликтовать с подключенным устройством. Это помогает в случаях, когда устройство было неправильно извлечено или было потеряно соединение с портом. Этот метод — один из самых простых способов восстановить работоспособность устройства, не прибегая к более сложным действиям по устранению неполадок.
Проверка аппаратных неисправностей в портах USB или устройствах
Если вы подключили к компьютеру флешку или другое устройство хранения данных, а оно не работает, возможно, у вас возникли аппаратные проблемы. Чтобы решить эту проблему, выполните следующие действия:
1. Проверьте наличие аппаратных проблем в портах USB
4. Проверьте распознавание устройства в диспетчере устройствВ диспетчере устройств компьютера проверьте, отображается ли устройство в разделе «Дисковые накопители» или в другой соответствующей категории. Если устройство не отображается, возможно, произошел сбой оборудования. Можно попробовать обновить драйверы или переустановить их, чтобы обеспечить правильную связь.